Wake On LAN 起動設定
購入した PC の Wake On LAN 設定方法
購入した PC は、適当に Amazon で選んだ次の PC
UフォレストPC 第9世代 Core i7搭載ゲーミングデスクトップパソコン
- CPU Core i7 9700F
- メモリ8GB
- SSD240GB
- HDD1TB
- DVDマルチドライブ
- GTX1660
- OS Windows10
(2019秋モデルver2.10【ブラック Windows10単品】)
こちらを Wake On LAN で遠隔起動するための設定。
Wake On LAN とは?
事前に設定されたパソコンは、ネットワークアダプターに特殊なコマンドを受信すると OS を起動する。
今回は、常時起動している Raspberry pi からリモートで起動させる設定を行う。
(自宅ルータでブロードキャストアドレスに変換させる方法等もあるけど、すでに用意している環境を利用)

メリットとしては、消費電力の高い Windows 10 PC を、必要な時にリモートで起動してアクセスできるようになること。
Raspberry pi は非常に消費電力が低いので、外出時の不要な消費電力が抑えられるようになる。
【注意】
今回の環境は、事前に internet から Raspbian へリモート接続(SSH および OpenVPN)できるように DynamicDNS も含めて設定済み。
(internet から Windows 10 に直接 RDP できるようにはしていない)
家庭用ルータに穴をあける必要があるので、セキュリティ対策はきちんと行うこと。
PC 側
マザーボードと Windows 10 側で、いくつか設定項目がある。
設定前に、キーボード、マウス、ディスプレイ、ネットワークケーブル、電源を繋いでおくこと。
以下、手順。
UEFI (Unified Extensible Firmware Interface)
まずは、マザボの情報から。
ASLock H310CM-HDV/M のようだ。
https://support.ask-corp.jp/hc/ja/articles/360037025814--Z370M-Pro4-Wake-On-Lan%E3%81%AE%E8%A8%AD%E5%AE%9A%E6%96%B9%E6%B3%95%E3%82%92%E6%95%99%E3%81%88%E3%81%A6%E4%B8%8B%E3%81%95%E3%81%84-
このへん を参考に、設定してみた。
有用な情報を公開いただき、ありがとうございます。
まず、PC の電源を入れて UEFI インフォメーション画面で F2 キーを押す。
UEFI 画面に入ったら、次のメニューから設定を変更・確認しておく。
Advanced Mode > Advanced > ACPI Configuration > PCIE Devices Power On > Enabled
Advanced Mode > Advanced > ACPI Configuration > I219 LAN Power On > Enabled
Advanced Mode > Advanced > Chipset Configuration > Deep Sleep > Disabled
Windows 10
ネットワークアダプター
「スタート」を右クリックして、デバイスマネージャーを起動する。
ネットワークアダプターから対象アダプターのドライバーを更新しておく。
これは「ドライバーソフトウェアの最新版を自動検索」でインストールして良い。

次に、プロパティを開く。
「詳細設定」タブを選んで、「省電力イーサネット」があればオフにする。
同じく「詳細設定」タブで「ウェイク・オン・マジックパケット」「ウェイク・オン・パターン・マッチ」等を「有効」にする。
この辺の設定はドライバーのバージョンで変わるので、その都度判断するしかない。
次に「電源の管理」タブを選んで、「Magic Packet でのみ、コンピューターのスタンバイ状態を解除できるようにする」にチェックを入れる。

なお、ドライバーを更新しないと設定できない(設定項目がない!)。
電源オプション
(1) スタートを右クリックして「電源オプション」を開く。
(2) 「電源の追加設定」を開く
(3) 「電源ボタンの動作を選択する」を開く
(4) 「現在利用可能ではない設定を変更します」をクリックして「高速スタートアップを有効にする」のチェックを外す。
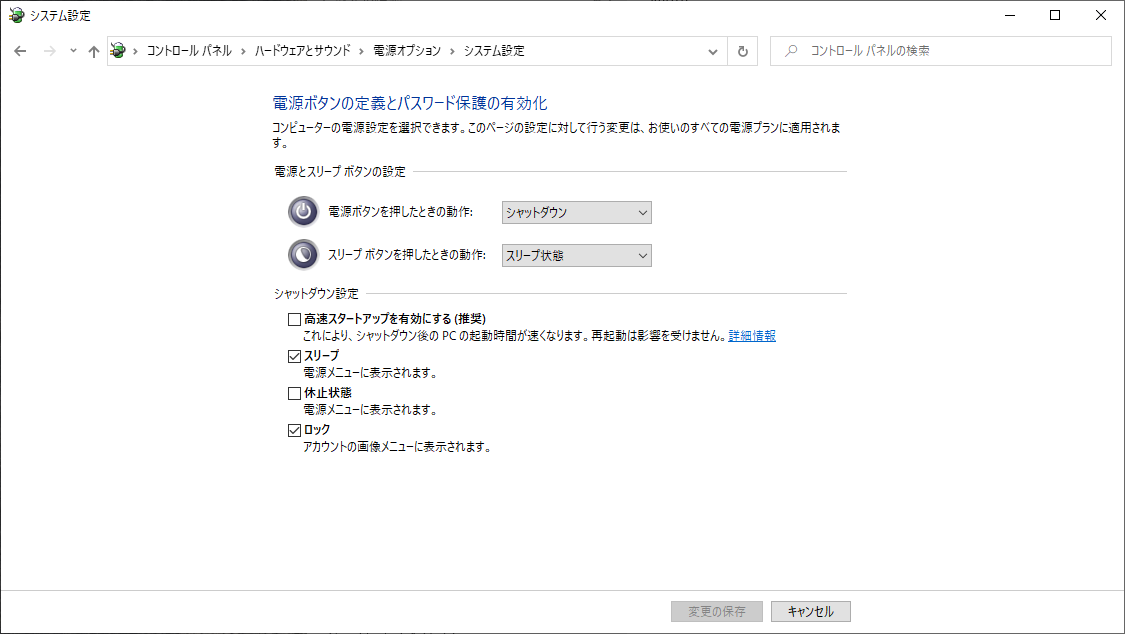
設定変更した分は保存して、ウィンドウを閉じること。
WoL 側(起動させる端末)
PC の電源を切っておいて、マジックパケットを投げる端末を用意する。
コマンドをインストールしておく
起動用に、Raspberry pi を用意しているのでこちらにアクセスする。
事前に Wake On LAN 用のコマンドをインストールしておく。
いくつかあるけど、今回は wakeonlan コマンドをインストール。
$ sudo apt update $ sudo apt install wakeonlan
これで SSH を利用してログインした Raspberry pi からリモート起動ができるようになる。